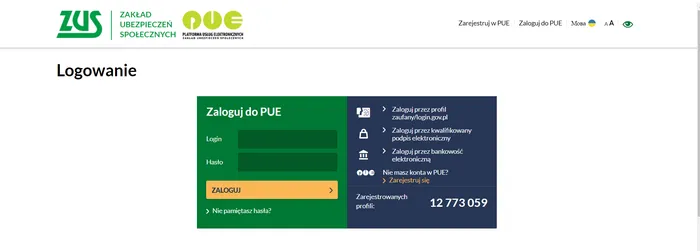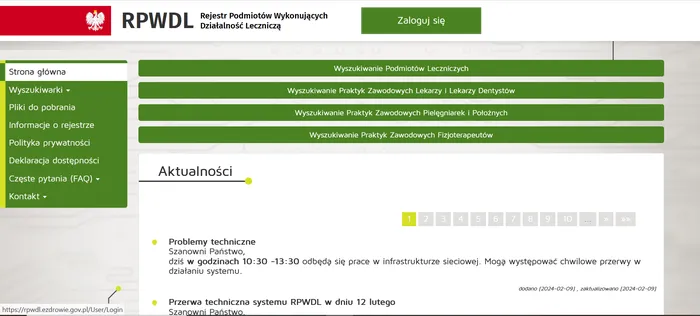
Generowanie certyfikatów systemu e-zdrowie (P1) i identyfikatora OID
System e-zdrowie (P1) umożliwia gromadzenie, przetwarzanie i udostępnianie zasobów cyfrowych o zdarzeniach medycznych pacjentów. W aplikacji Lekarz PLUS certyfikaty P1 potrzebne są do wystawienia e-recepty, e-skierowania i wysłania zdarzenia medycznego do systemu. W artykule wyjaśniamy, jak można je wygenerować.
Logowanie lub rejestracja do RPWDL
Rejestr Podmiotów Wykonujących Działalność Leczniczą (RPWDL) daje dostęp do księgi rejestrowej i P1, ale wymaga do tego aktywnego konta. Aktywne konto to takie, do którego posiadasz login, hasło oraz przypisaną do niego księgę rejestrową.
Zaloguj się na stronie https://rpwdl.ezdrowie.gov.pl/ wybierając opcję „Zaloguj” w górnej części ekranu. Jeśli nie masz konta, kliknij „Zarejestruj” i postępuj zgodnie z instrukcjami.
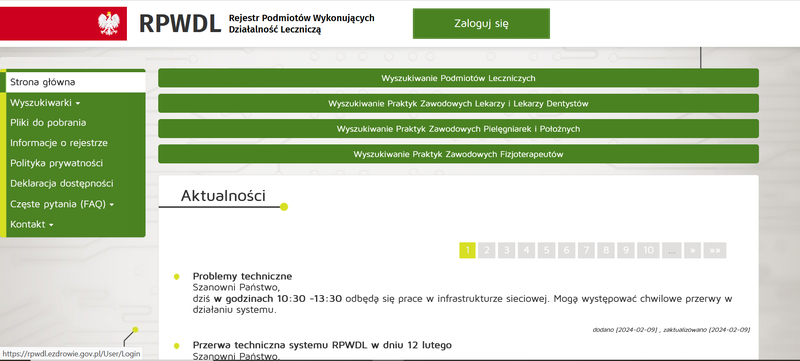
Generowanie certyfikatów P1 krok po kroku
Złóż wniosek o uprawnienia do księgi rejestrowej
Po zalogowaniu się sprawdź uprawnienia do księgi rejestrowej, wybierając „Nowy wniosek” w menu bocznym. Jeśli księga, do której potrzebujesz uprawnień, jest na liście, a obok są dostępne opcje „wniosek o zmianę” lub „wniosek o wykreślenie”, to znaczy, że uprawnienia zostały już nadane. W przeciwnym razie musisz złożyć do organu wniosek o ich nadanie. Wniosek ten jest dostępny w menu bocznym w opcji „Wniosek o uprawnienia do księgi”.
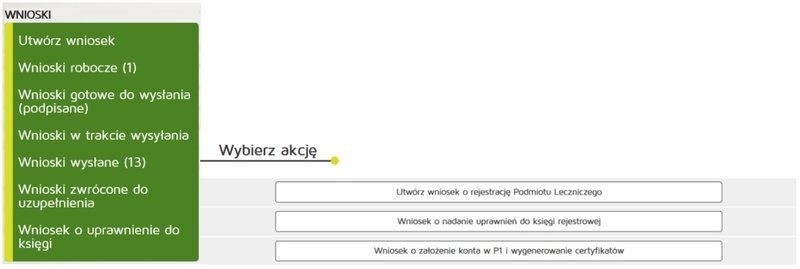
Złóż wniosek o konto w P1 i certyfikaty
Po zalogowaniu na konto RPWDL przejdź do „Wnioski” z menu bocznego i kliknij „Utwórz wniosek”. Wybierz opcję „Wniosek o założenie konta w P1 i wygenerowanie certyfikatów”, aby otworzyć formularz.
Wypełnij formularz wniosku
Formularz składa się z trzech sekcji. W pierwszej (dane podmiotu) należy wybrać numer księgi rejestrowej podmiotu oraz wpisać adres e-mail, na który będą przekazane wygenerowane certyfikaty, a także specjalny numer OID potrzebny do identyfikacji podmiotu w systemie P1. W drugiej sekcji należy podać dane osoby odpowiedzialnej za zarządzanie kontem podmiotu od strony technicznej.
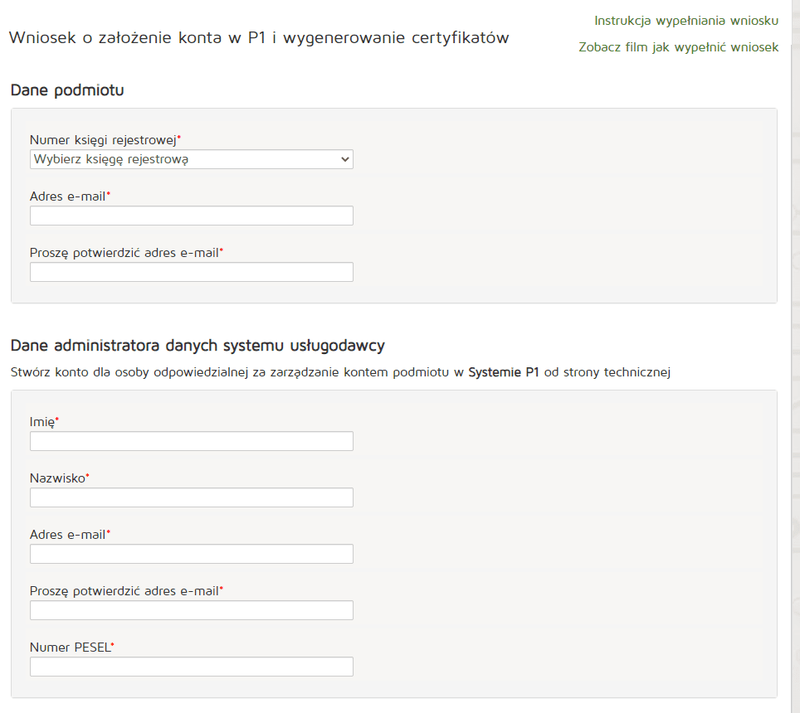
Uwaga: Pamiętaj o używaniu polskich liter przy wpisywaniu imienia i nazwiska. Certyfikaty nie zostaną poprawnie wygenerowane, jeśli wpiszesz je błędnie.
Wygeneruj niezbędne pliki
Trzecia część formularza dotyczy plików CSR, które są potrzebne do wygenerowania certyfikatów WSS i TLS. Pliki te tworzy się za pomocą specjalnego generatora CSIOZ, który działa tylko na systemie Windows.
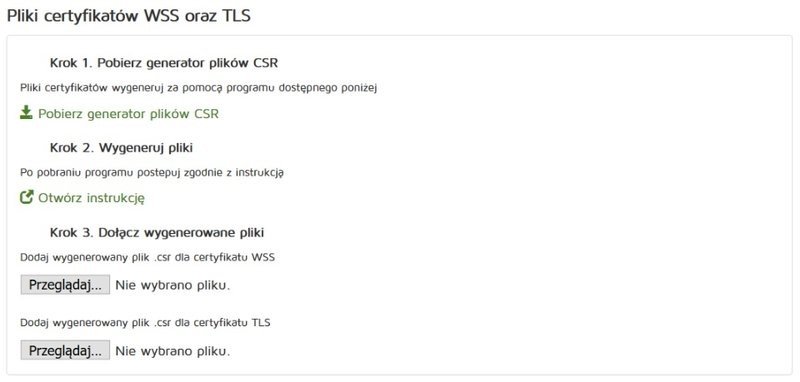
Kliknij w link z pierwszego kroku, a następnie zapisz plik. Dla wygody warto utworzyć osobny folder o nazwie „Certyfikaty” na pulpicie, aby łatwo znaleźć później zapisane dane.
UWAGA: Jeżeli przy próbie uruchomienia programu zobaczysz komunikat o wymaganym środowisku Java, wówczas pobierz ze strony https://www.java.com/pl/download/ oprogramowanie JAVA w wersji 1.8.0 lub nowszej, klikając na przycisk „Bezpłatne pobieranie oprogramowania Java”.
Kliknij w przycisk Generuj pliki CSR aby otworzyć menu tworzenia plików. Nazwa certyfikatu dotyczy nazwy plików, które będą tworzone. Ustal hasło do pierwszego certyfikatu (minimum 6 znaków). Pamiętaj, że w nazwie pliku i nadawanym haśle nie powinno się używać polskich znaków.
Generator domyślnie ustawia wprowadzone hasło dla obydwu pobieranych certyfikatów. Jeśli więc chcesz, aby hasła do certyfikatów były różne, zaznacz opcję „Zastosuj to samo hasło dla certyfikatu TLS”.
Klikając w przycisk Generuj pliki CSR możesz wybrać lokalizację, w której zostaną zapisane pliki
Dołącz pliki i wyślij wniosek
Po wygenerowaniu plików, we wskazanym folderze pojawi się 6 nowych plików. W tym momencie potrzebne są pliki z rozszerzeniami .csr.
Wczytaj pliki do wniosku – najpierw załącz plik WSS.csr, a potem TLS.csr, zaakceptuj warunki korzystania z systemu P1, a następnie wyraź zgodę na przetwarzanie danych przez CSIOZ. Na koniec wybierz przycisk Wyślij.
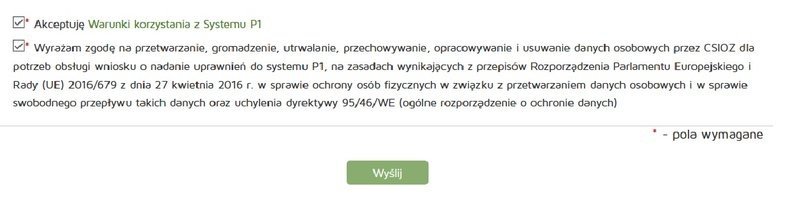
Po wysyłce wniosku otrzymasz komunikat systemowy: "Wniosek o podłączenie do P1 został zaakceptowany. Teraz skontaktuj się z dostawcą swojego systemu gabinetowego, aby rozpocząć wystawianie e-recept".
Pobierz pliki i generuj certyfikat
Po zatwierdzeniu wniosku na ekranie pojawią się jego szczegóły, a także pliki TLS i WSS w formacie .pem. (warto tu dodać, że linki do certyfikatów TLS i WSS są ważne 30 dni od daty złożenia wniosku). Przenieś pliki do folderu z plikami CSR. Skopiuj identyfikator P1 np. do plików z hasłami, ponieważ będzie potrzebny podczas dalszej konfiguracji.
Wejdź w generator CSIOZ, kliknij w Powrót na dole, po czym wybierz drugą opcję.
Wybierz opcję Wczytaj pliki i wybierz folder z zapisanymi plikami. Jeżeli pliki .pem zostały wcześniej przeniesione do folderu z pozostałymi, wówczas wszystkie 4 pliki powinny zaczytać się natychmiastowo. W przypadku, w którym pliki byłyby zapisane w różnych folderach, wówczas każdy z nich będzie musiał być zaczytany manualnie.
Wprowadź hasło do certyfikatów WSS i TLS. Następnie kliknij Generuj pliki certyfikatów, wybierz właściwą lokalizację i zapisz pliki. Możesz zamknąć generator.
Gdzie znaleźć identyfikator P1?
Identyfikator P1 znajdziesz w mailu potwierdzającym utworzenie profilu na platformie lub w zakładce „Wnioski wysłane” na platformie RPWDL. Zalogujesz się na nią na podanej wcześniej stronie https://rpwdl.ezdrowie.gov.pl/.
Wygenerowane certyfikaty są ważne dwa lata.
Kontakt
Telefon kontaktowy: 19 239, dla dzwoniących z zagranicy +48 515 239 239.
Mail: gabinet-pomoc@cez.gov.pl